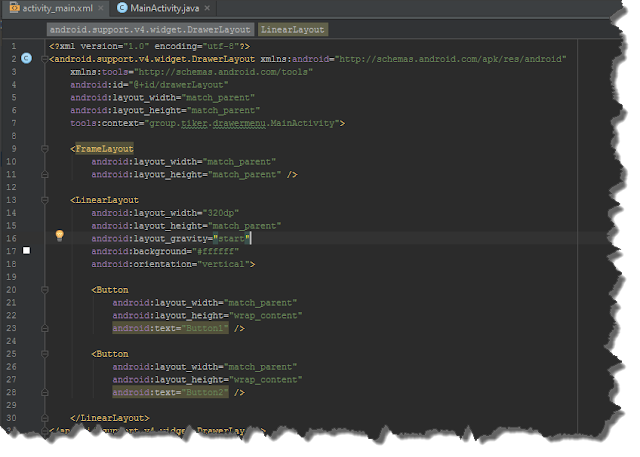เริ่มแรกเลย สร้างโปรเจคใหม่ขึ้นมา
เจ้าของบล็อกขอตั้งชื่อว่า DrawerMenu เลยละกัน
เลือก Min SDK เวอร์ชั่น 15
เลือก Empty Activity
กด Finish ได้เลย
มาที่ไฟล์ activity_main.xml พิมพ์โคดตามด้านล่างนี้
และกำหนดไอดีให้มันว่า drawerLayout
สร้าง LinnearLayout สำหรับใช้ทำเมนู
โดยเจ้าของบล็อกได้สร้าง Button ไว้สองตัวเพื่อให้ผู้อ่านเห็นภาพ
มาที่ไฟล์ MainActivity.java
ประกาศตัวแปรชนิด DrawerLayout ขึ้นมาหนึ่งตัว
และทำการ findViewById ให้เรียบร้อย
เมื่อลองรัน จะสามารถเลื่อนเมนูออกมาได้เเล้ว
ต่อมาเราจะใส่ปุ่ม Hamburger ให้กับแอพของเรา
ประกาศตัวแปรอีกตัว ชนิด ActionBarDrawerToggle
ทำการ new ActionBarDrawerToggle ส่ง
Context , drawerLayout, ข้อความตอนเปิด และข้อความตอนปิด ให้มัน
ทำการผูก drawerLayout กับ Hamburger
ด้วยคำสั่ง drawerLayout.setDrawerListner
และส่ง actionBarDrawerToggle ให้มันด้วย
ให้ทำการ Override method มา 3 ตัวด้วยกัน
onPostCreate, onConfigruationChanged, onOptionItemSelected
onPostCreate พิ่มพ์คำสั่ง actionBarDrawerToggle.synState();
onConfigruationChanged พิมพ์คำสั่ง actionBarDrawerToggle.onConfigruationChanged(newConfig);
onOptionItemSelected ทำการเช็คว่าปุ่ม Hamburger ถูกกดหรือเปล่า ถ้าใช่ก็ให้ return true กลับไป