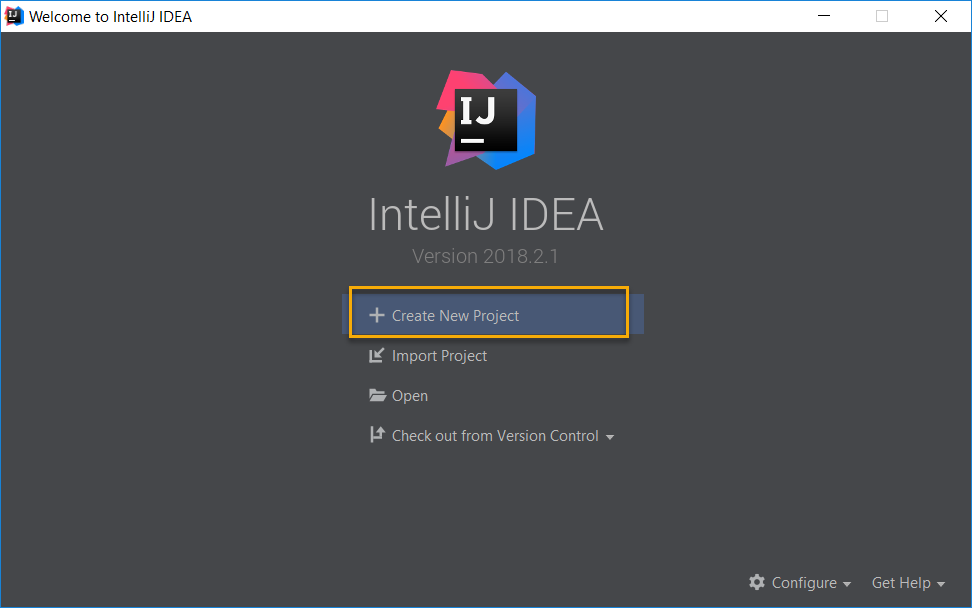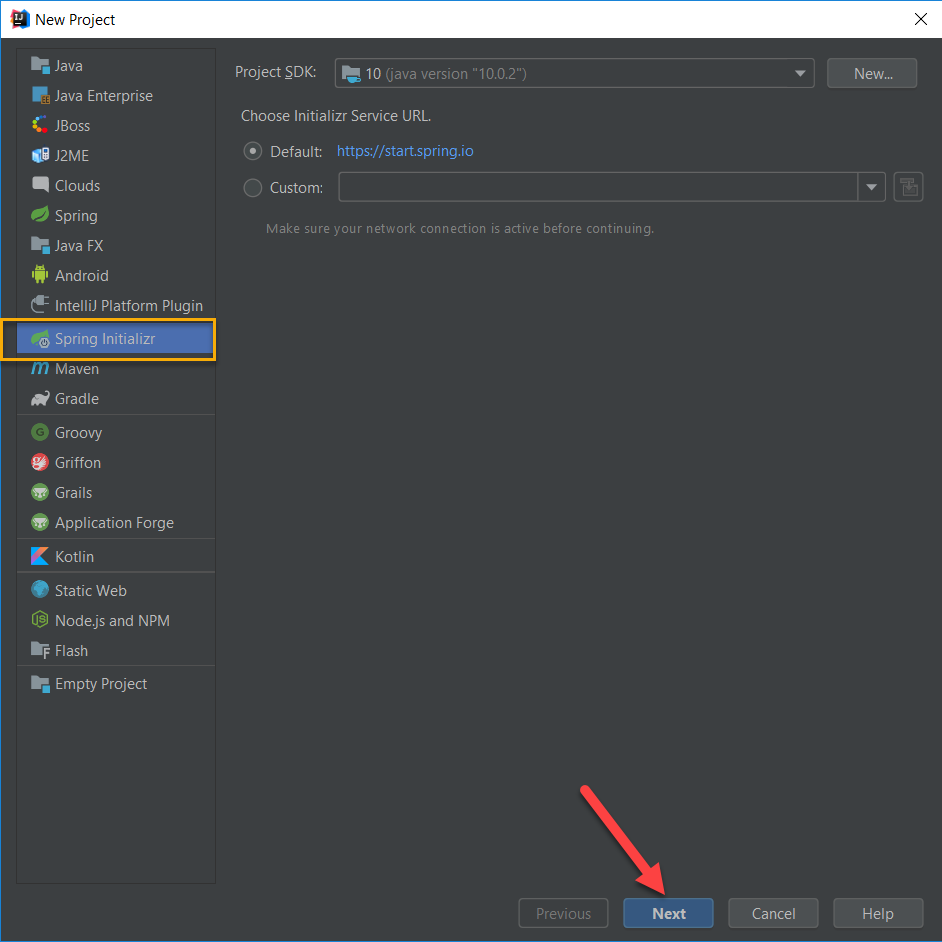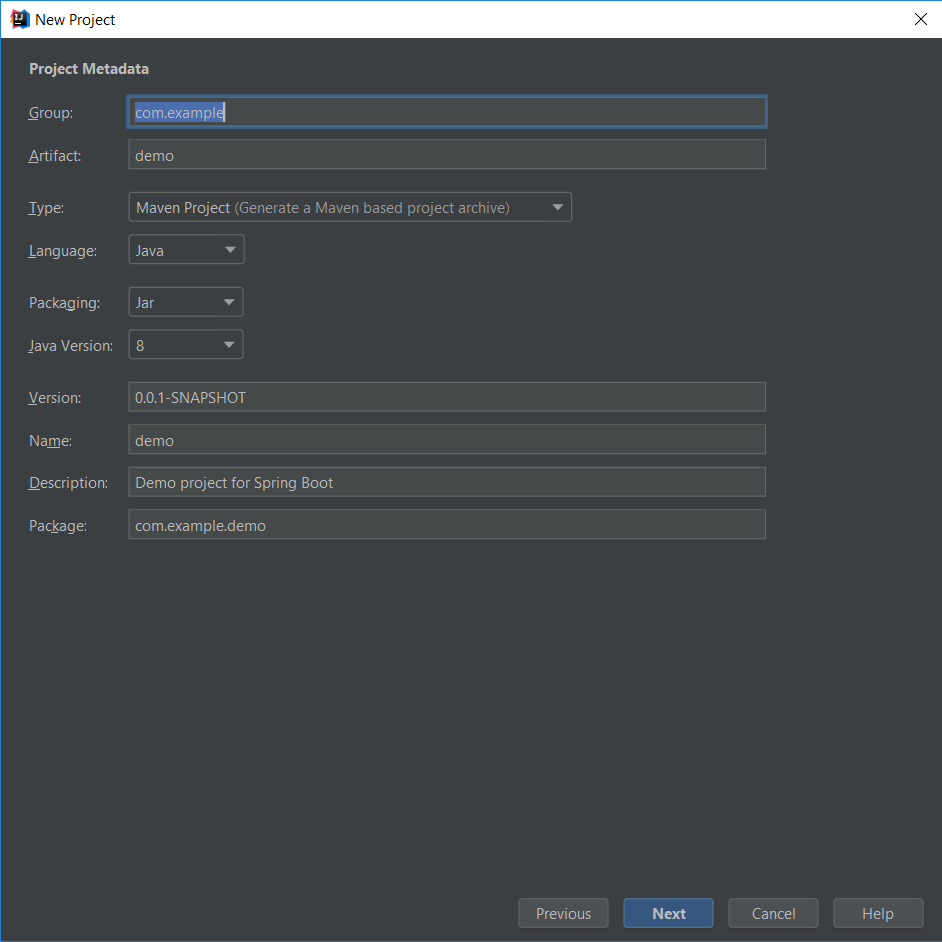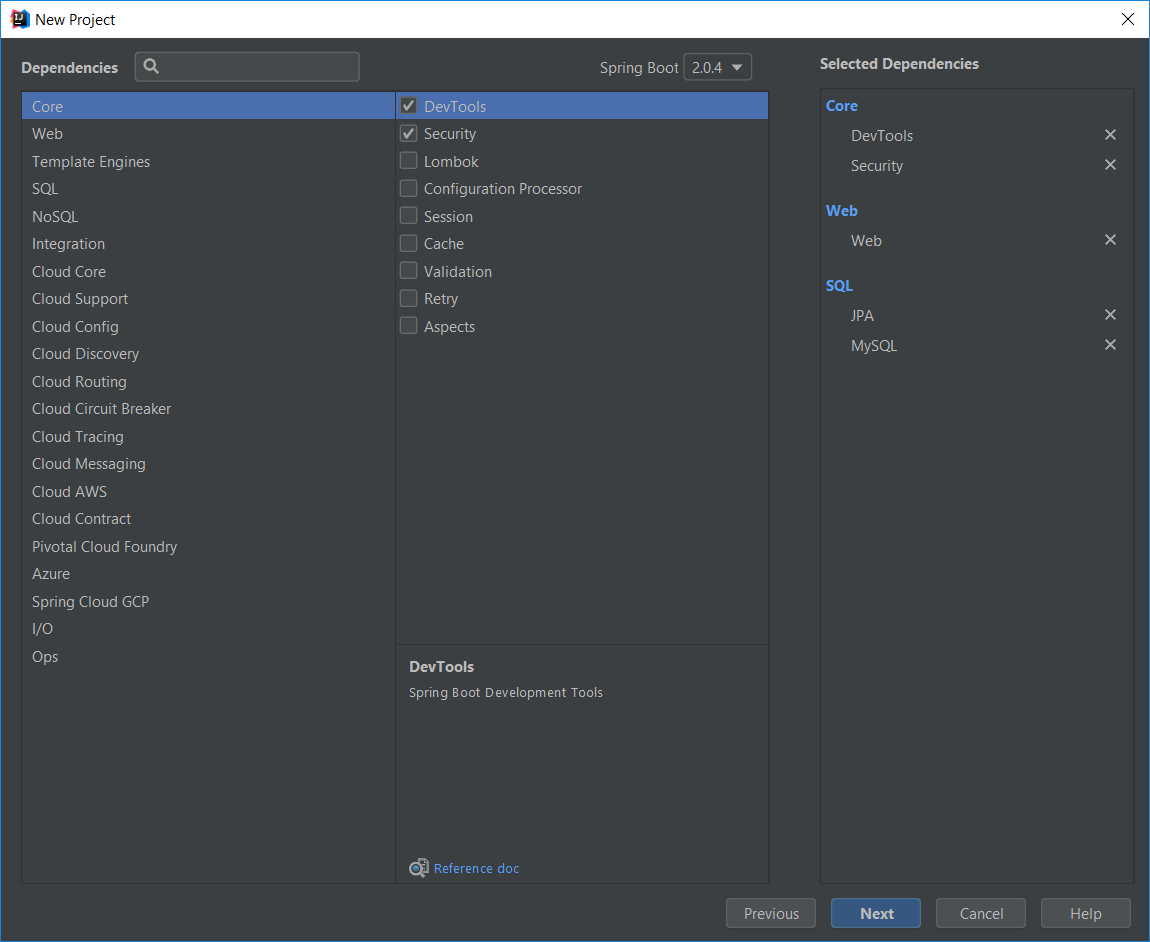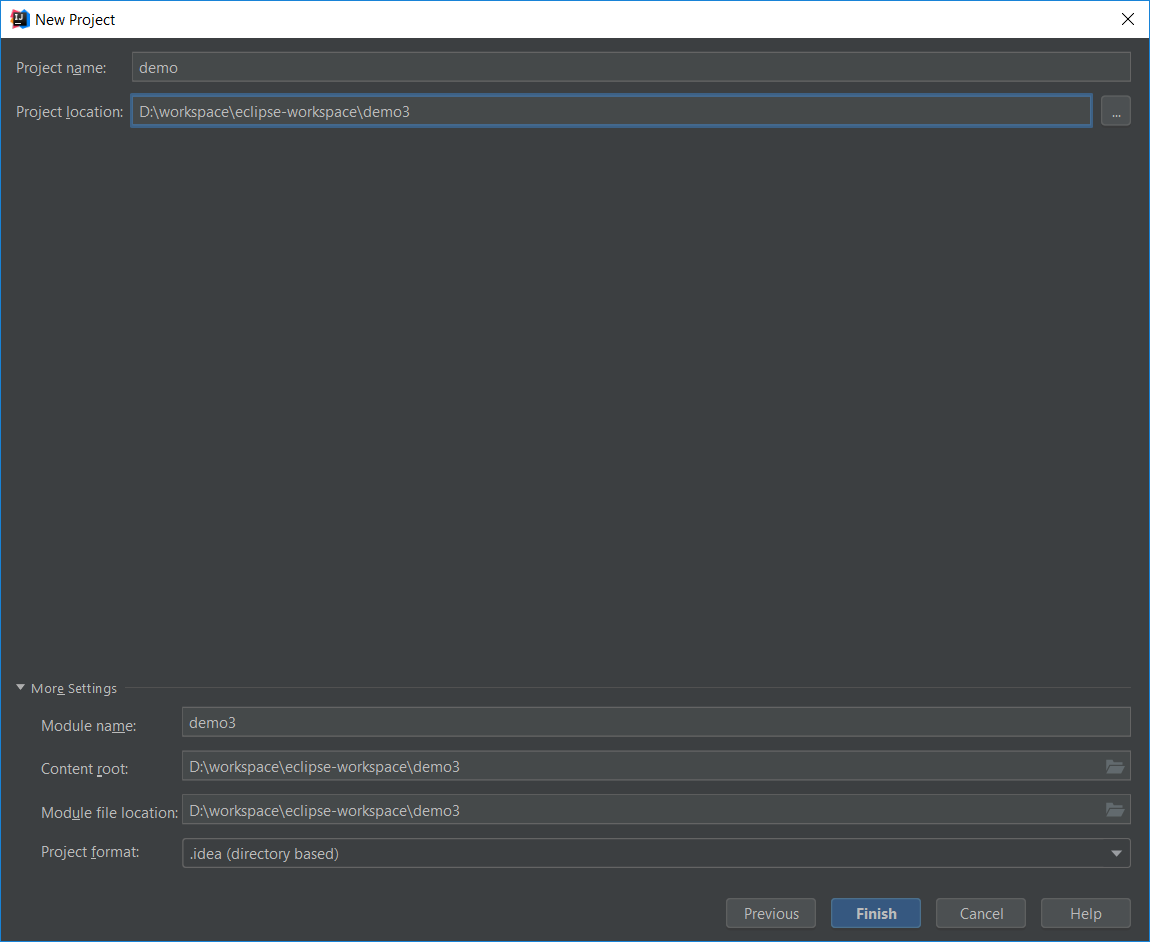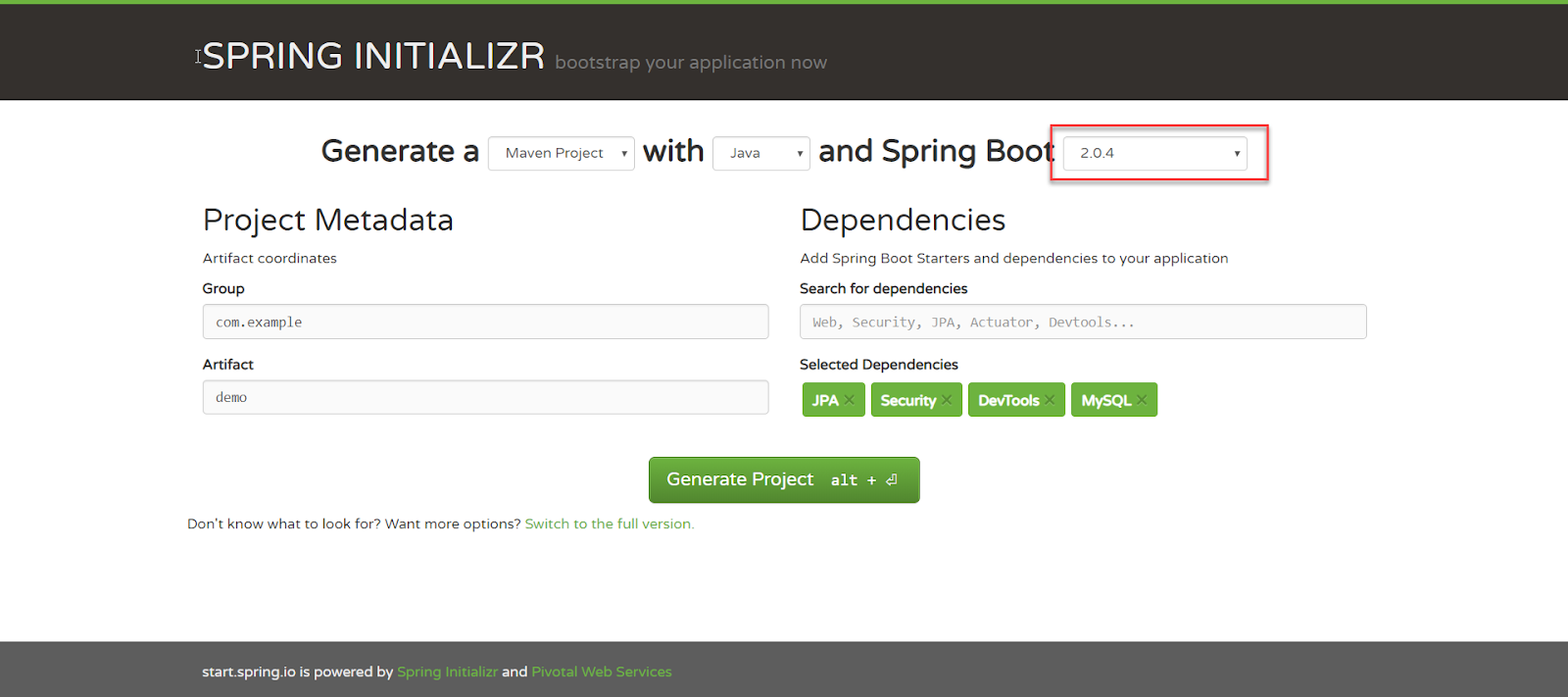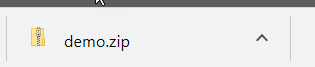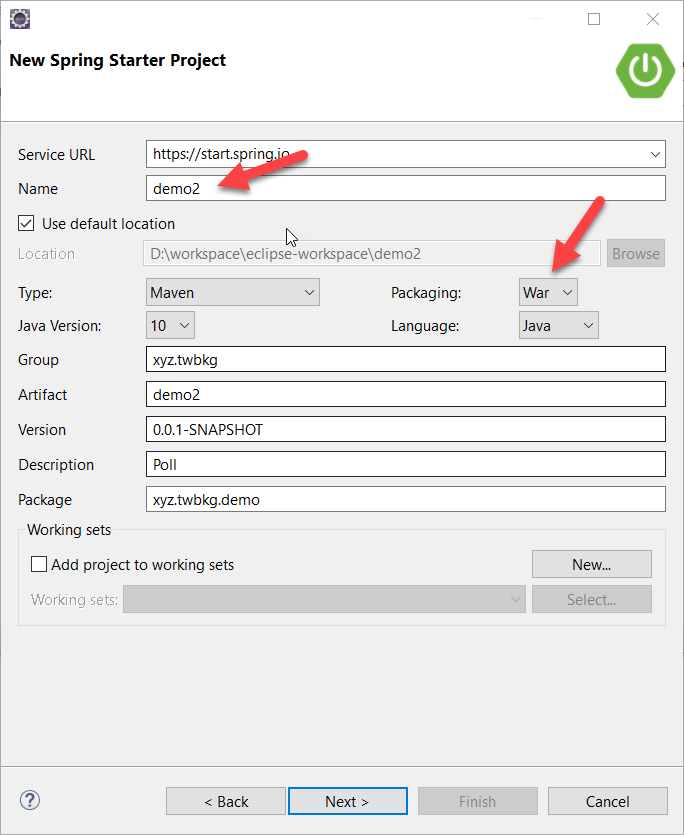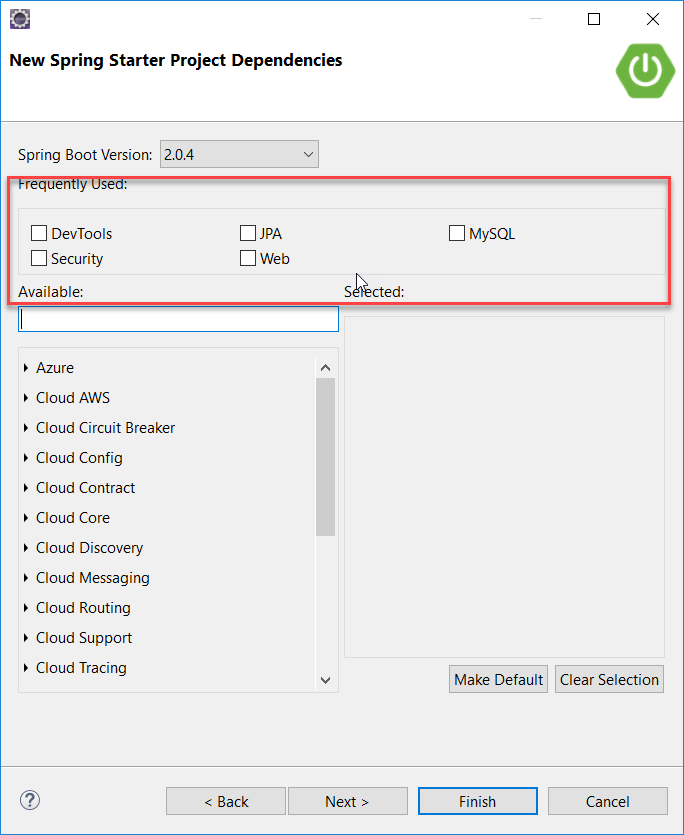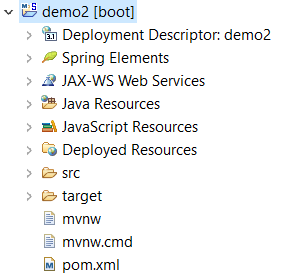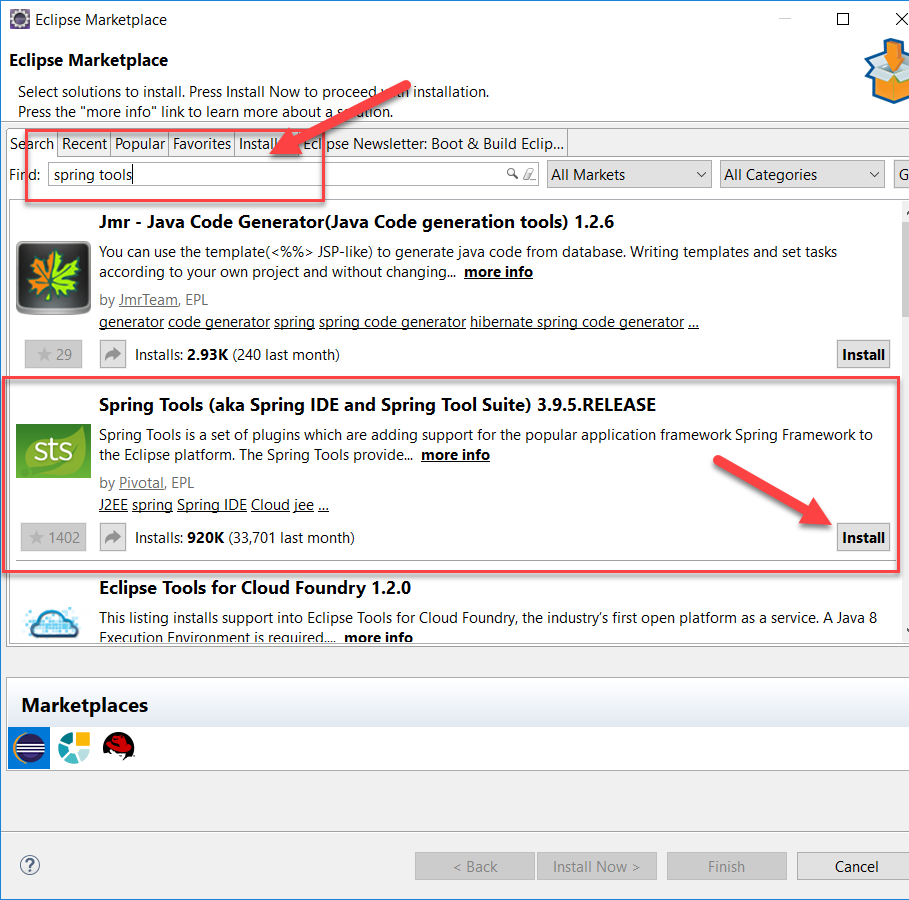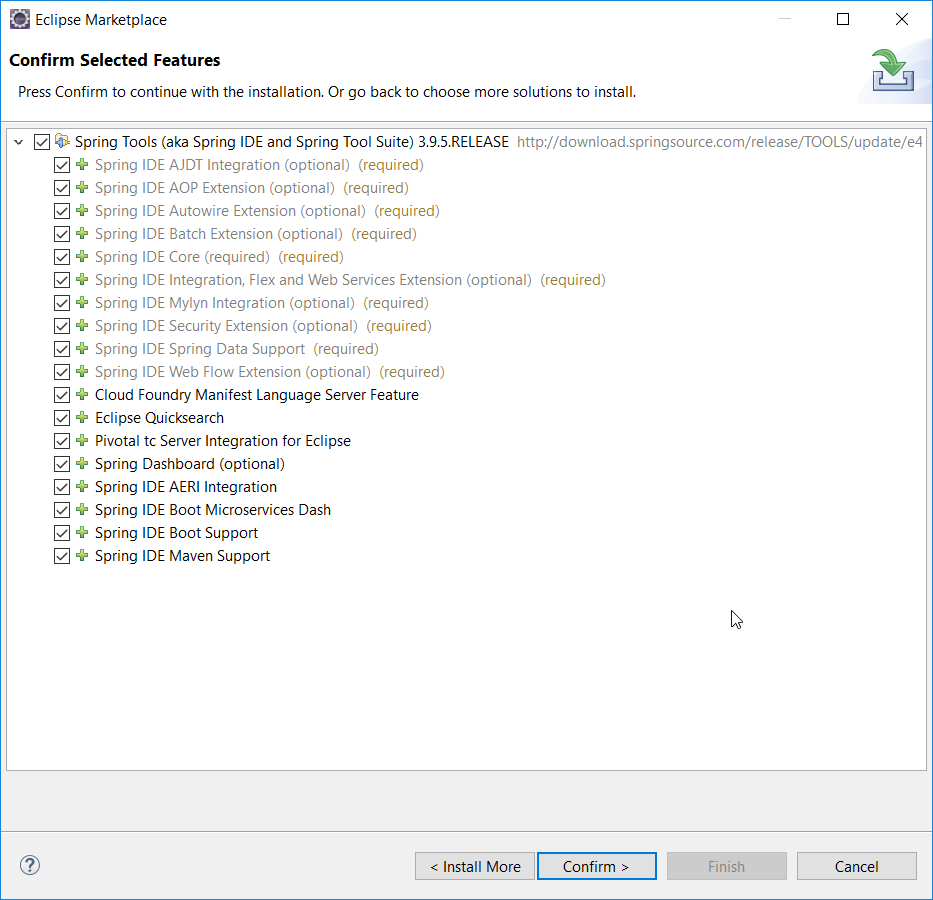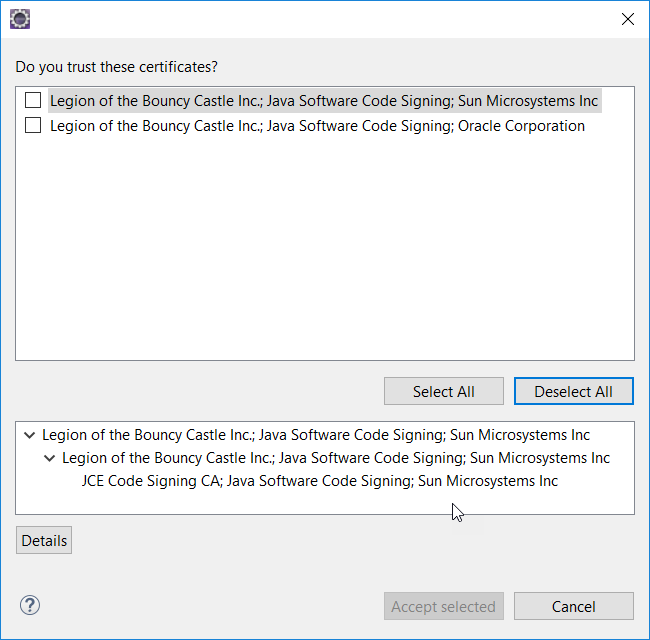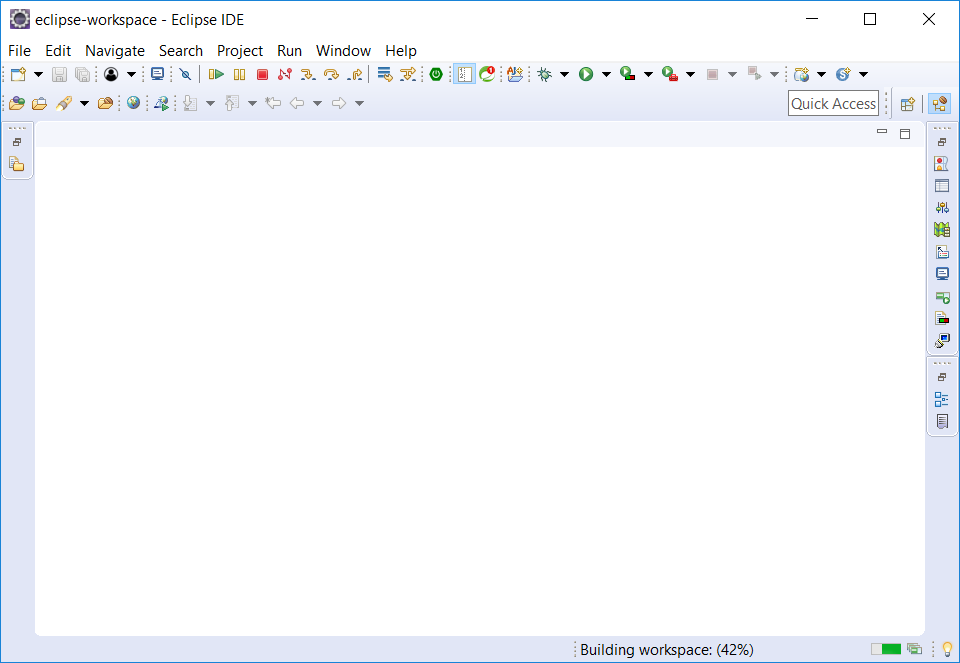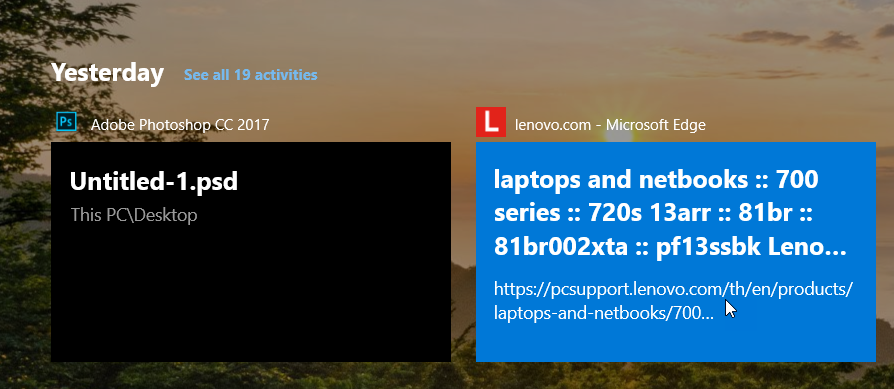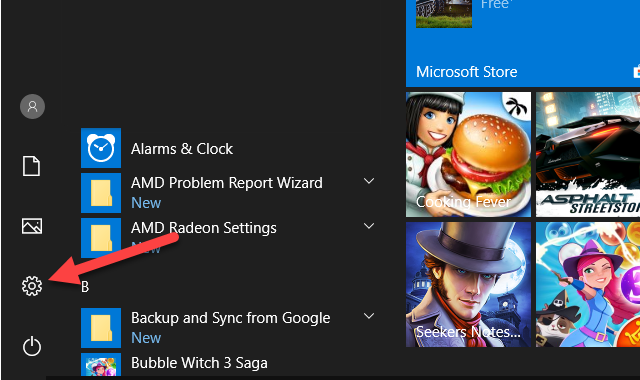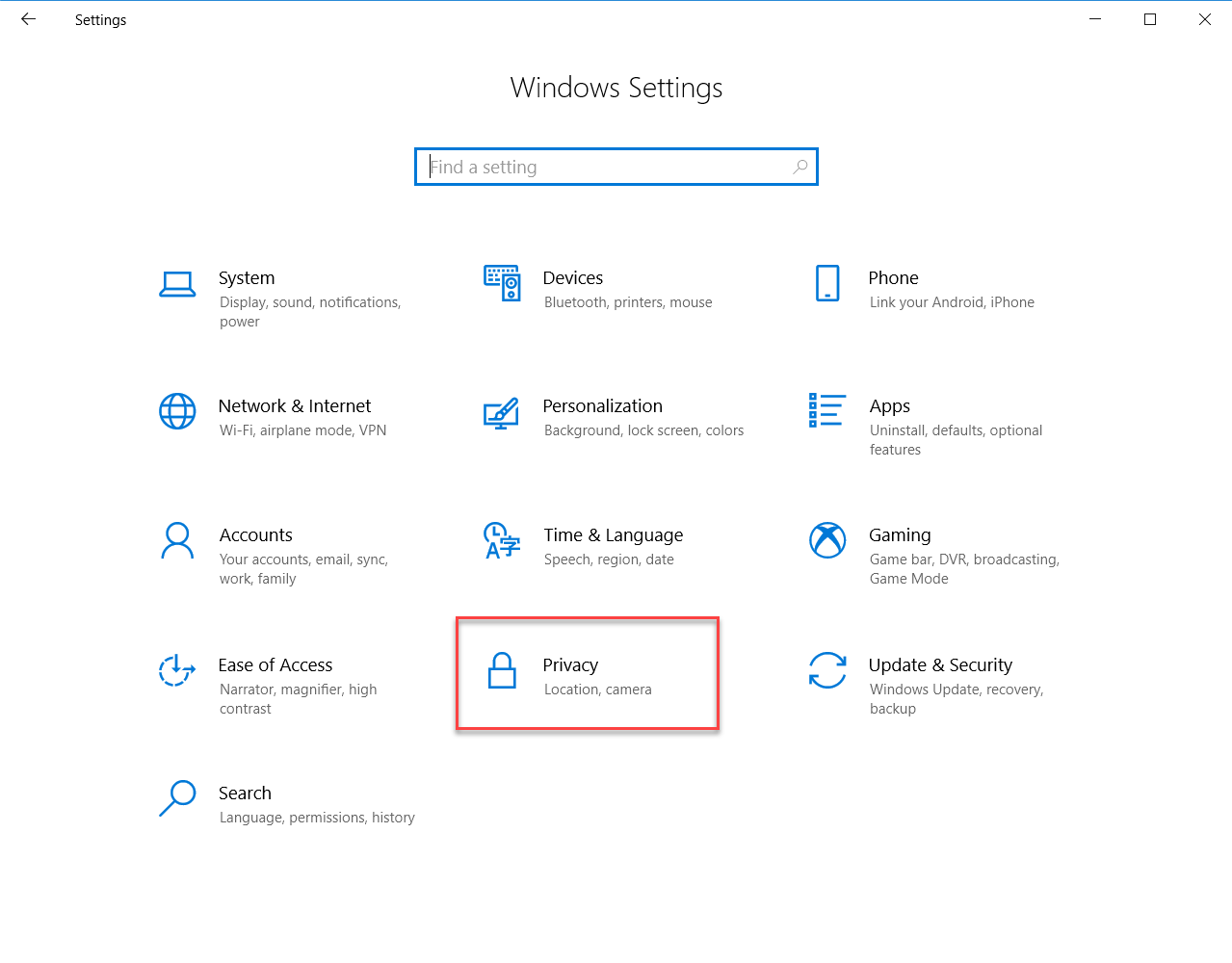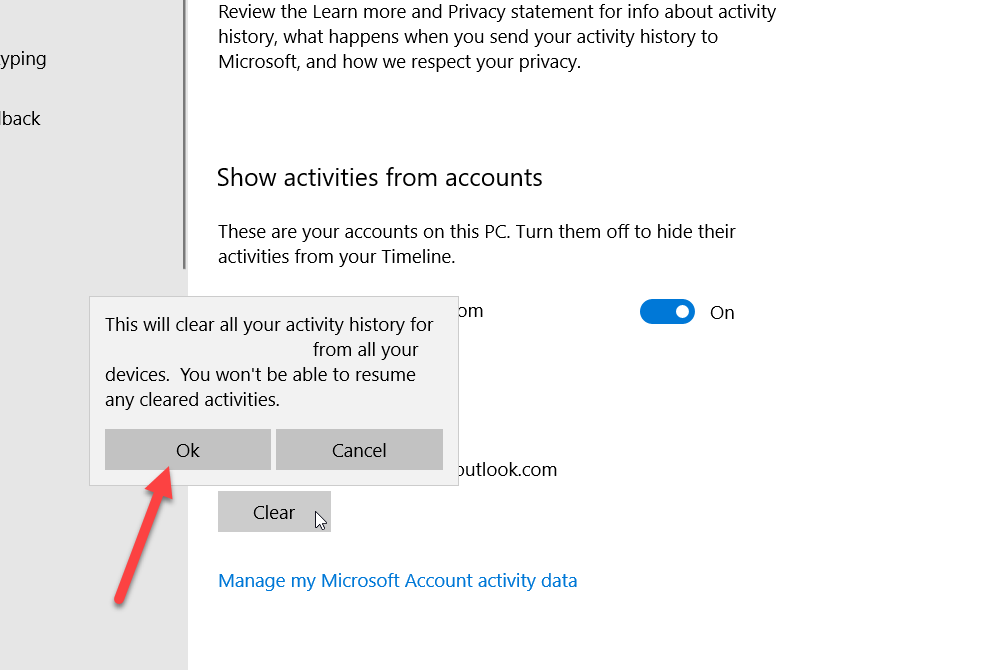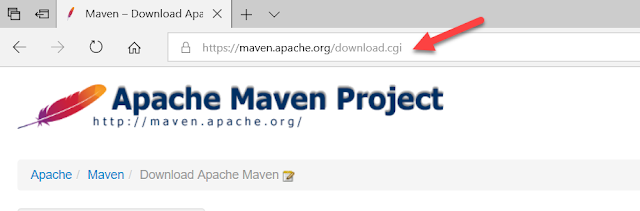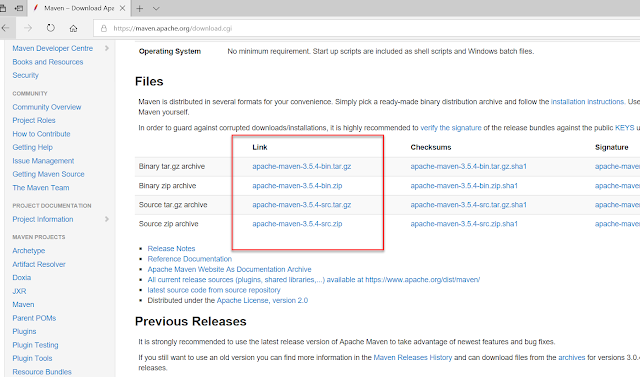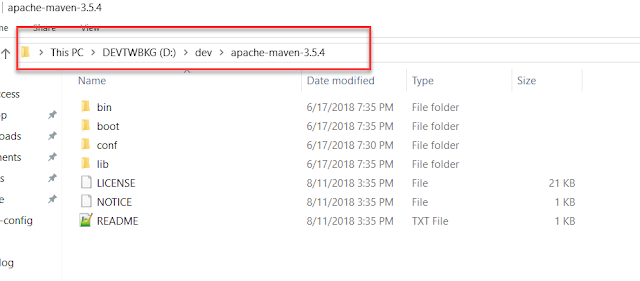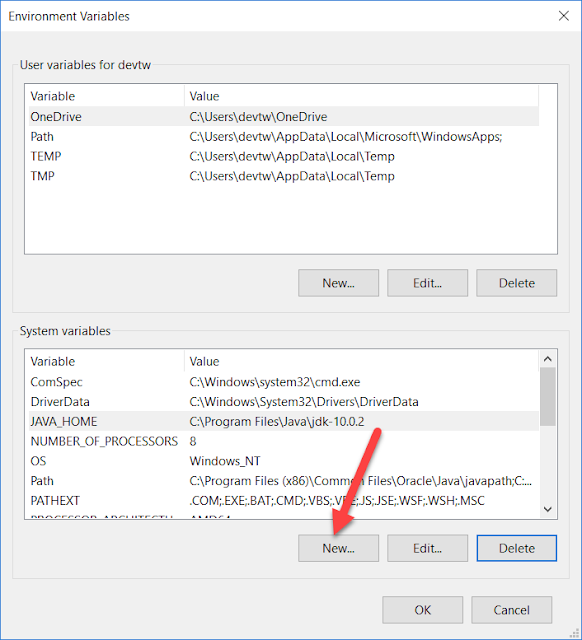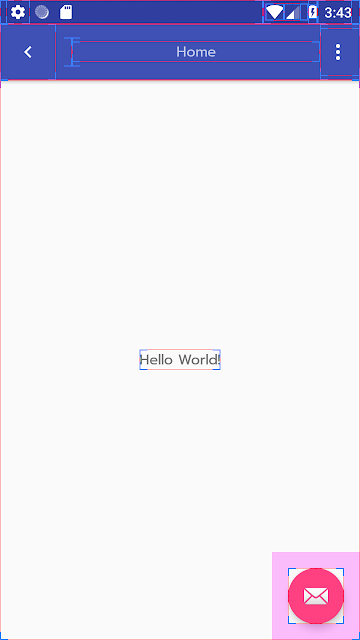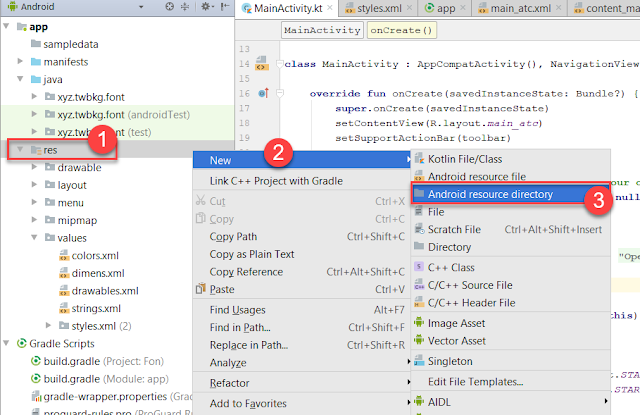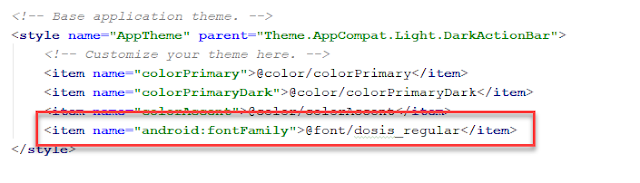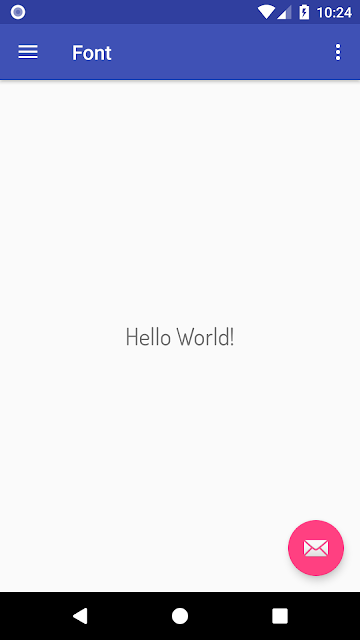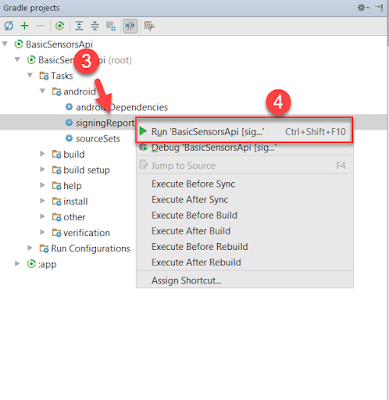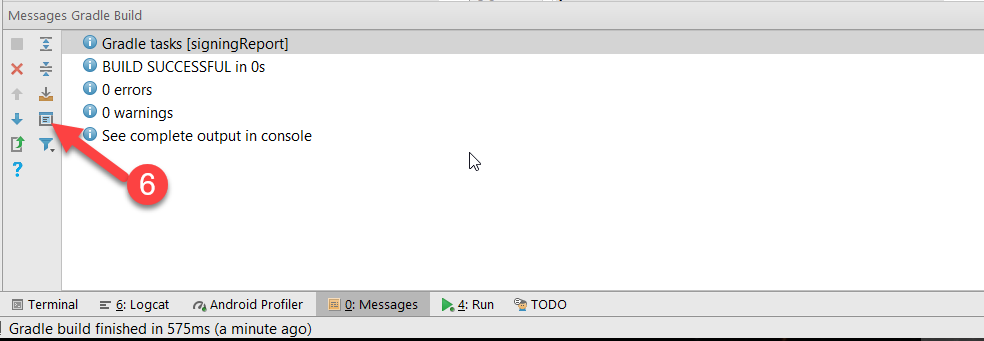ในการณีที่เราอยากตรวจสอบ Notifiction ว่าเป็นของแอพฯ ไหน เราสามารถทำได้โดยการสืบทอดคลาส NotificationListenerService
เริ่มต้นด้วยการสร้าง Class ขึ้นมาใหม่ชื่อว่า MyNotificationListener และทำการสืบทอด NotificationListenerService และทำการ Override method สองตัว ได้แก่
- onNotificationPosted เมธอดถูกเรียกเมื่อมี notification เข้ามา เราสามารถตรวจสอบค่าได้ที่นี่
- onNotificationRemoved เมธอดถูกเรียกเมื่อ notification ถูกเคลียร์
ทำการเพิ่มค่าเหล่านี้ที่ไฟล์ Manifest.xml
เราต้องทำการ allow permission ตัว Notification access โดยเข้าไปที่ Settings->Security-Notification access
หรือจะเช็คด้วยโคด
อ่านเพิ่มเติมได้ที่ NotificationListenerService